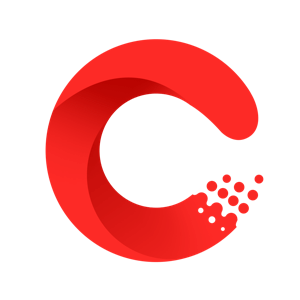
有电脑基地的小伙伴,在使用Windows11系统的时候,明明之前还可以是识别的USB设备,下一次再使用就变得无法识别的情况,无法使用了,这是怎么回事呢?接下来,技术员小编就来分享具体的解决方法。
在 Win11 系统中遇到 USB 设备无法识别的问题,可能是由于驱动程序异常、USB 端口故障、设备本身问题或系统设置错误导致。以下是逐步排查和解决方法:
一、初步排查:确认设备和接口问题
更换 USB 设备测试
用其他 USB 设备(如 U 盘、鼠标)插入同一端口,检查是否能正常识别。
若其他设备正常:可能是当前设备故障或兼容性问题(尝试在其他电脑测试该设备)。
若所有设备均无法识别:可能是 USB 端口或主板驱动问题。
更换 USB 端口
尝试插入电脑其他 USB 接口(如后置接口可能供电更稳定)。
若设备需要较高功耗(如移动硬盘),建议使用带外接电源的 USB 集线器。
重启电脑和设备
重启 Win11 系统,重新插拔 USB 设备,确保连接稳固。
部分设备(如手机)需解锁屏幕或选择 “传输文件” 模式。
二、检查设备管理器和驱动程序
打开设备管理器
按 Win + X 组合键,选择 设备管理器。
查看是否有带 黄色感叹号 或 问号 的设备(可能是 USB 设备或驱动异常)。
更新 / 重新安装 USB 驱动
展开 “通用串行总线控制器”:
右键点击 USB 根集线器、USB 控制器 或 未知设备,选择 更新驱动程序。
若更新无效,选择 卸载设备,然后重启电脑,系统会自动重新安装驱动。
展开 “磁盘驱动器” 或对应设备类别:
若设备为存储设备(如 U 盘),右键点击设备名称,选择 更新驱动程序 或 扫描检测硬件改动。
启用被禁用的设备
在设备管理器中,右键点击设备名称,确保未选择 禁用设备。
三、修复系统设置和服务
重置 USB 控制器(命令行工具)
以管理员身份打开 命令提示符 或 PowerShell:
powershell
usbview /uninstall
执行后重启电脑,系统会重新初始化 USB 控制器。
检查 USB 服务状态
按 Win + R 输入 services.msc 并回车,找到以下服务:
Plug and Play(即插即用)
USB Device Sharing(若存在)
确保服务状态为 正在运行,启动类型为 自动。若未运行,右键选择 启动。
禁用节能模式(针对 USB 端口供电问题)
打开 电源选项:
按 Win + S 搜索 “电源模式”,选择 其他电源设置。
点击当前电源计划后的 更改计划设置 → 更改高级电源设置。
展开 USB 设置 → USB 选择性暂停设置,将 “使用电池” 和 “接通电源” 均设为 已禁用,点击 确定。
四、系统文件修复和更新
扫描并修复系统文件
以管理员身份打开命令提示符,输入:
cmd
sfc /scannow
dism /online /cleanup-image /restorehealth
等待扫描完成,重启电脑后测试。
更新 Win11 系统
打开 设置(Win + I)→ Windows 更新 → 检查更新,安装所有可选更新(包括驱动程序更新)。
五、高级解决方法(适用于专业用户)
修改注册表(谨慎操作!)
按 Win + R 输入 regedit 打开注册表编辑器,导航至:
plaintext
HKEY_LOCAL_MACHINE\SYSTEM\CurrentControlSet\Enum\USB
删除该目录下所有以 VID_ 开头的子项(对应 USB 设备信息),重启电脑后重新插入设备,系统会重新识别。
启用传统 USB 支持(针对老旧设备)
重启电脑并进入 BIOS/UEFI 界面(通常按 Del/F2/F12 等键,具体需看电脑品牌)。
找到 USB Configuration 或 Advanced 选项,确保 Legacy USB Support 或 USB 2.0 Support 已启用。
保存设置并退出 BIOS,重新启动系统。
六、硬件故障排查
检测 USB 端口物理损坏:观察端口是否有变形、积灰或松动,清理后尝试(可用压缩空气)。
主板 USB 控制器故障:若以上方法均无效,可能是主板 USB 控制器硬件损坏,需联系售后维修或更换主板。
总结流程
优先检查设备和接口 → 2. 更新 / 修复 USB 驱动 → 3. 重置系统设置和服务 → 4. 修复系统文件 / 更新系统 → 5. 硬件级排查。
如果问题仍未解决,建议备份数据后尝试 系统还原 或 重置 Win11,或联系微软支持获取进一步帮助。
